- Virtualhere 4.09版本 usb设备共享软件 可以逆向共享共享 支持win7以上系统 服务端有15天和1设备限制,哪位大神可以破解一下! 谢谢。.
- USB over Network 6 is a major update of our flagship product for working with remote USB devices over LAN or the Internet. The remote USB devices can be shared for several users.
- #Title:USB over Network v4.5 Client/Server Final keygen #Tags:usb,network,client,server,final USB over Network v4.5 Client/Server Final keygen Rating Related Downloads Downloads FabulaTech.USB.Over.Network.Server.v4.3.Incl.Keymaker-ZWT patch 6764 PTVNet for Tivo enables USB and network features keygen 6820 Softgate 54Mbps Wireless USB Network Adapter 4-in-1 Drivers &.
Quick How to guide on the installation of the Virtual Here USB software. I've installed the Virtual Here software onto my Raspberry Pi 3 and connected my XPR.
Oct 16th, 2017
Never
Not a member of Pastebin yet?Sign Up, it unlocks many cool features!
- VirtualHere Installation For TPCast (CE) - Unlocking The Auxiliary USB Port
- Overview
- This guide will unlock access to the HTC Vive's auxiliary USB port while continuing to use TPCast's software as usual for headset and controller tracking which has shown to have less impact on tracking performance.
- Installation
- Plug TPCast battery into the device to power it up and wait a few minutes.
- Download 'VirtualHere USB Server Optimized for Pi3' (https://virtualhere.com/sites/default/files/usbserver/vhusbdarmpi3)
- Note that a licence is required to use this version of the server software. A trial version that works for connecting one device can be downloaded from https://virtualhere.com/sites/default/files/usbserver/vhusbdarm
- Download and install WinSCP (https://winscp.net/eng/download.php), and using WinSCP connect to the TPCast using the following details:
- Port: 22
- Password: 1qaz2wsx3edc4rfv
- Copy vhusbdarmpi3 (or vhusbdarm for the trial version) that was downloaded earlier to /home/pi
- Edit tpusb_startup.sh (right click and select Edit), and add the following commands on at the bottom of the file:
- sudo /home/pi/vhusbdarmpi3 -b &
- Note: If you are using the trial version, substitute the above with these commands:
- sudo /home/pi/vhusbdarm -b &
- Save and close the file, then close WinSCP.
- Unplug the battery from the TPCast, wait a few seconds, then plug the battery back in to power it up, then wait a few minutes.
- Download and launch the VirtualHere Client for Windows (https://virtualhere.com/sites/default/files/usbclient/vhui32.exe for 32-bit Windows, https://virtualhere.com/sites/default/files/usbclient/vhui64.exe for 64-bit Windows)
- In the VirtualHere client, navigate to [USB Hubs] > [Raspberry Hub].
- Right click each device you wish to use and select [Auto-Use Device].
- Right click USB Hubs and select [Install Client as a Service] then click OK.
- Usage:
- Launch the TPCast software and proceed to use as normal.
- To automatically use any future devices connected to the TPCast, launch the VirtualHere Client, select each device and select [Auto-Use Device], then close VirtualHere Client.
- -----
- VirtualHere Installation For TPCast (CE) - Use VirtualHere For Head/Controller Tracking Without TPCast Software
- Overview
- This guide will unlock access to the HTC Vive's auxiliary USB port, and disables TPCast's native USB forwarding solution in favor of VirtualHere for HTC Vive headset and controller tracking.
- Installation
- Plug TPCast battery into the device to power it up and wait a few minutes.
- Download 'VirtualHere USB Server Optimized for Pi3' (https://virtualhere.com/sites/default/files/usbserver/vhusbdarmpi3)
- Note that a licence is required to use this version of the server software. A trial version that works for connecting one device can be downloaded from https://virtualhere.com/sites/default/files/usbserver/vhusbdarm
- Download and install WinSCP (https://winscp.net/eng/download.php), and using WinSCP connect to the TPCast using the following details:
- Port: 22
- Password: 1qaz2wsx3edc4rfv
- Copy vhusbdarmpi3 (or vhusbdarm for the trial version) that was downloaded earlier to /home/pi
- Edit tpusb_startup.sh (right click and select Edit), and add the following commands on at the bottom of the file:
- sudo /home/pi/vhusbdarmpi3 -b &
- Note: If you are using the trial version, substitute the above with these commands:
- sudo /home/pi/vhusbdarm -b &
- Comment out the following commands by adding a # to the beginning of each line:
- #sudo tpusbd&
- #sudo tpusbc jj&
- Save and close the file, then close WinSCP.
- Unplug the battery from the TPCast, wait a few seconds, then plug the battery back in to power it up, then wait a few minutes.
- Download and launch the VirtualHere Client for Windows (https://virtualhere.com/sites/default/files/usbclient/vhui32.exe for 32-bit Windows, https://virtualhere.com/sites/default/files/usbclient/vhui64.exe for 64-bit Windows)
- In the VirtualHere client, navigate to [USB Hubs] > [Raspberry Hub].
- Right click each of the following devices and select [Auto-Use Device]:
- Lighthouse FPGA RX (star icon)
- Watchman Dongle (star icon)
- Right click any other devices you wish to use and select [Auto-Use Device].
- Right click USB Hubs and select [Install Client as a Service] then click OK.
- Usage:
- With this configuration, SteamVR should be launched directly without the TPCast software after the TPCast has been powered up for a few minutes.
- To automatically use any future devices connected to the TPCast, launch the VirtualHere Client, select each device and select [Auto-Use Device], then close VirtualHere Client.
VirtualHere USB Service (Download Server from https://www.virtualhere.com/usb_server_software)
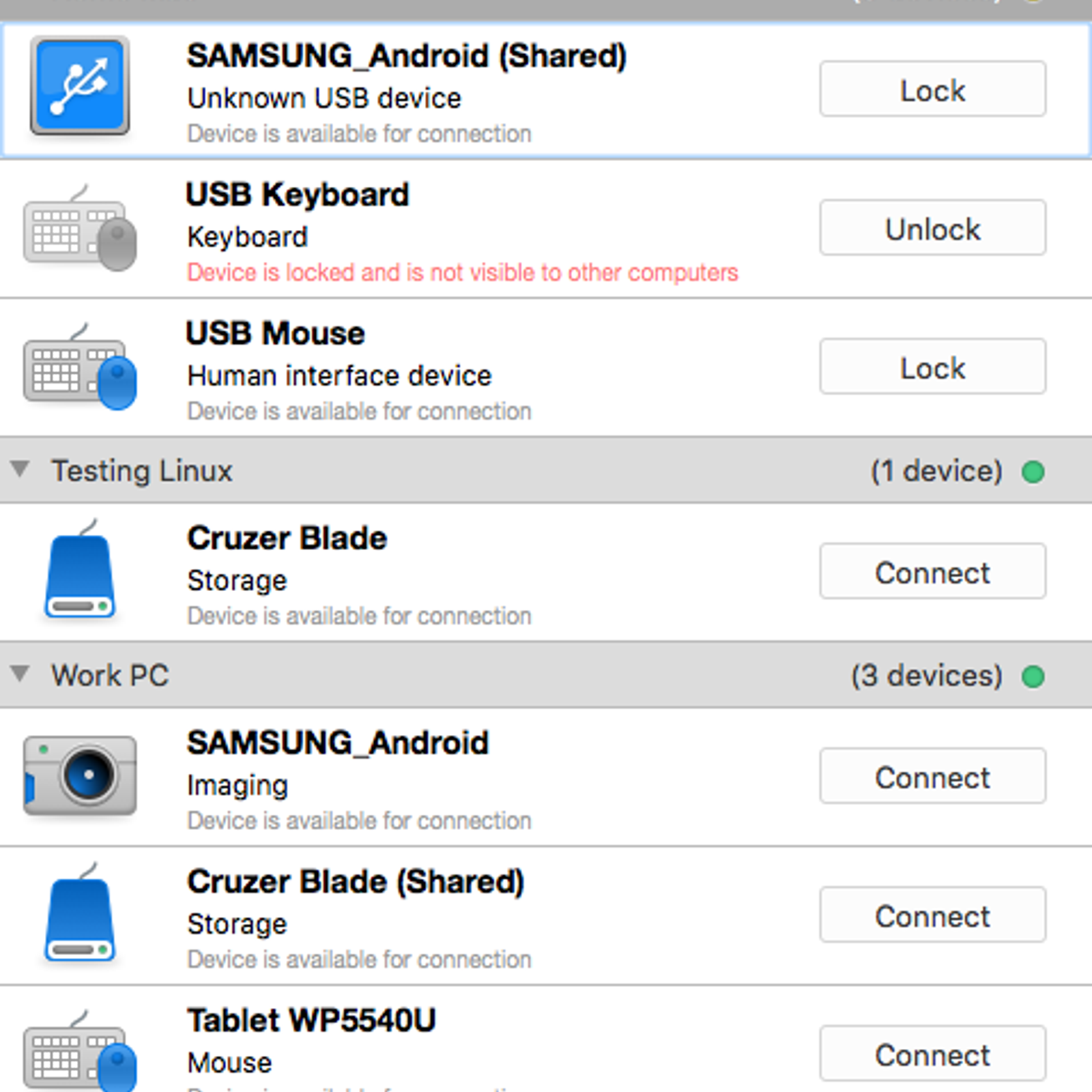
vhusb-armbian-install.sh
| #!/bin/sh |
| # This little script downloads the VirtualHere USB client and sets up a service |
| # on arm-based systems |
| VHUSB_URL='https://virtualhere.com/sites/default/files/usbserver/vhusbdarm' |
| VHUSB_BINARY='/usr/local/bin/vhusbdarm' |
| VHUSB_SERVICE='/etc/systemd/system/vhusb.service' |
| if [[ `uname -m`*'arm'* ]] |
| then |
| echo'It's an ARM architecture!'; |
| if [ !-e'$VHUSB_BINARY' ];then |
| echo'Attemtping to get root permissions to save 'vhusbdarm' to your system and downloading server and service script' |
| sudo wget -o '$VHUSB_BINARY'$VHUSB_URL |
| if [ -e'$VHUSB_BINARY' ];then |
| echo'VirtualHere Binary successfully downloaded and saved as $VHUSB_BINARY. Attemting to install service at $VHUSB_SERVICE' |
| sudo /bin/cat <<EOM >$VHUSB_SERVICE |
| [Unit] |
| Description=VirtualHere USB Client |
| Requires=avahi-daemon.service |
| After=avahi-daemon.service |
| [Service] |
| ExecStart=/usr/local/bin/vhusbdarm -b |
| Type=forking |
| [Install] |
| WantedBy=default.target |
| EOM |
| else |
| echo'VirtualHere Service binary not found at $VHUSB_BINARY. Abort.' |
| exit 1 |
| fi |
| else |
| echo'Binary already exists. Abort.' |
| exit 1 |
| fi |
| else |
| echo'We're not on ARM architecture. Abort.' |
| exit 1 |
| fi |
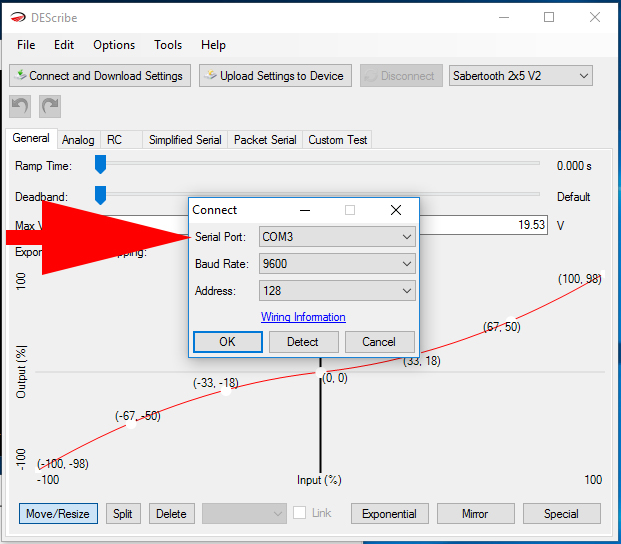

Virtualhere License Crack
vhusb.service
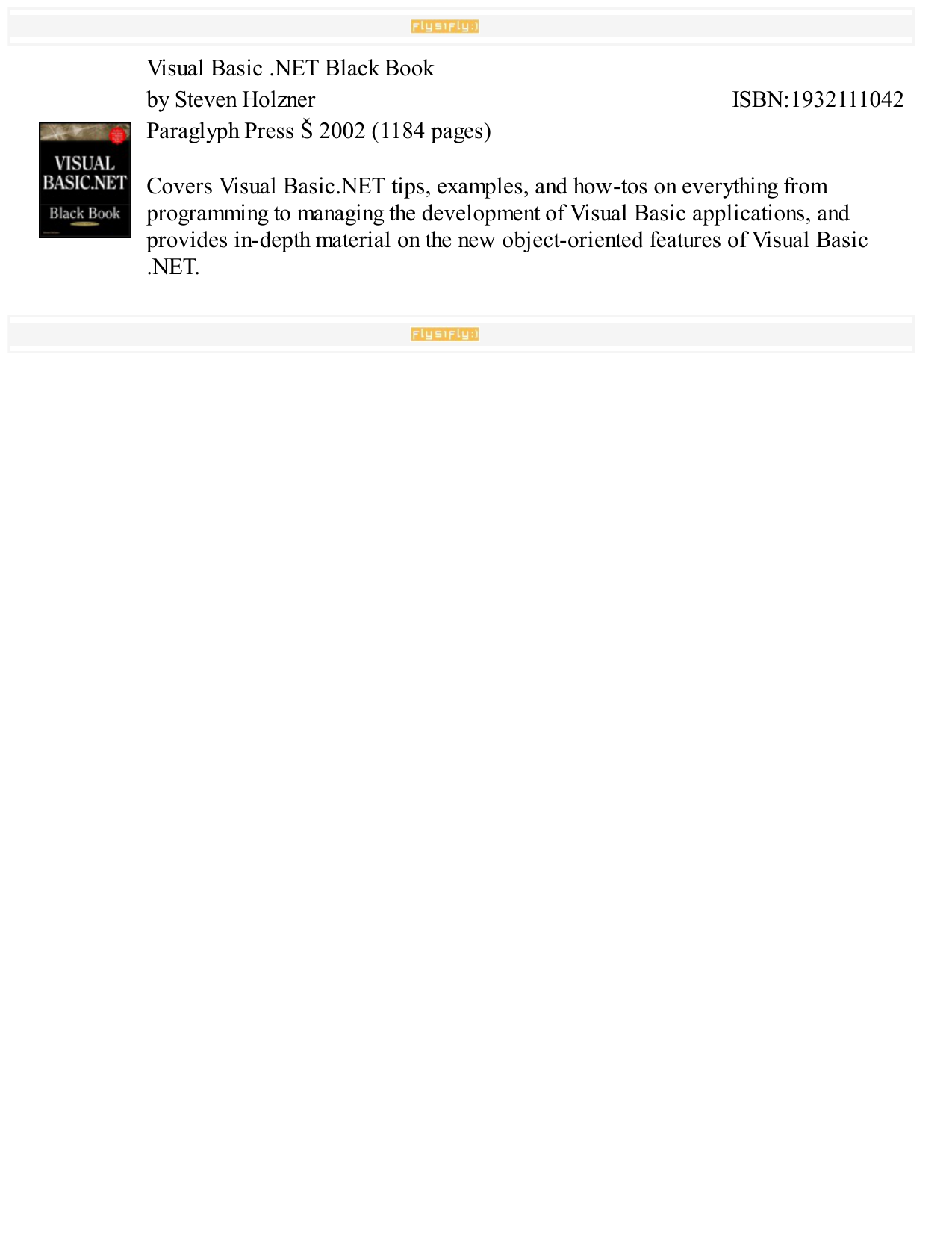
| [Unit] |
| Description=VirtualHere USB Client |
| [Service] |
| ExecStart=/usr/local/bin/vhusbdarm -b |
| Type=forking |
| [Install] |
| WantedBy=default.target |

vhusb-armbian-install.sh
| #!/bin/sh |
| # This little script downloads the VirtualHere USB client and sets up a service |
| # on arm-based systems |
| VHUSB_URL='https://virtualhere.com/sites/default/files/usbserver/vhusbdarm' |
| VHUSB_BINARY='/usr/local/bin/vhusbdarm' |
| VHUSB_SERVICE='/etc/systemd/system/vhusb.service' |
| if [[ `uname -m`*'arm'* ]] |
| then |
| echo'It's an ARM architecture!'; |
| if [ !-e'$VHUSB_BINARY' ];then |
| echo'Attemtping to get root permissions to save 'vhusbdarm' to your system and downloading server and service script' |
| sudo wget -o '$VHUSB_BINARY'$VHUSB_URL |
| if [ -e'$VHUSB_BINARY' ];then |
| echo'VirtualHere Binary successfully downloaded and saved as $VHUSB_BINARY. Attemting to install service at $VHUSB_SERVICE' |
| sudo /bin/cat <<EOM >$VHUSB_SERVICE |
| [Unit] |
| Description=VirtualHere USB Client |
| Requires=avahi-daemon.service |
| After=avahi-daemon.service |
| [Service] |
| ExecStart=/usr/local/bin/vhusbdarm -b |
| Type=forking |
| [Install] |
| WantedBy=default.target |
| EOM |
| else |
| echo'VirtualHere Service binary not found at $VHUSB_BINARY. Abort.' |
| exit 1 |
| fi |
| else |
| echo'Binary already exists. Abort.' |
| exit 1 |
| fi |
| else |
| echo'We're not on ARM architecture. Abort.' |
| exit 1 |
| fi |
Virtualhere License Crack
vhusb.service
| [Unit] |
| Description=VirtualHere USB Client |
| [Service] |
| ExecStart=/usr/local/bin/vhusbdarm -b |
| Type=forking |
| [Install] |
| WantedBy=default.target |
commented Jul 10, 2016•
Virtualhere Free
Subprocess post installation script cydia download. Use this service script to create a systemd service for VirtualHub USB (e.g. on a Raspberry Pi) to access USB devices remotely. Nik collection for photoshop cc free for mac download. You need to have the corrcet binary installed in /usr/local/bin (bhusbdarm for generic arm version) or adapt the path. |
Virtualhere Usb Server Keygen
Sign up for freeto join this conversation on GitHub. Already have an account? Sign in to comment
